Specials erstellen und bearbeiten
Überblick
Neue Specials können Sie über die Übersichtsseite im Bereich Specials erstellen. Klicken Sie innerhalb der Funktionsleiste auf den Button Special erstellen, öffnet sich anschließend eine Bearbeitungsmaske.
Möchten Sie bereits erstellte Specials bearbeiten, können Sie dies direkt in der Rubrik Specials am Special selbst über das Stift-Symbol tun. Dadurch gelangen Sie zur Bearbeitungsmaske und können Änderungen vornehmen. Über das Mülleimer-Symbol können Sie das Special an dieser Stelle auch direkt löschen, sofern Sie die entsprechenden Berechtigungen haben.
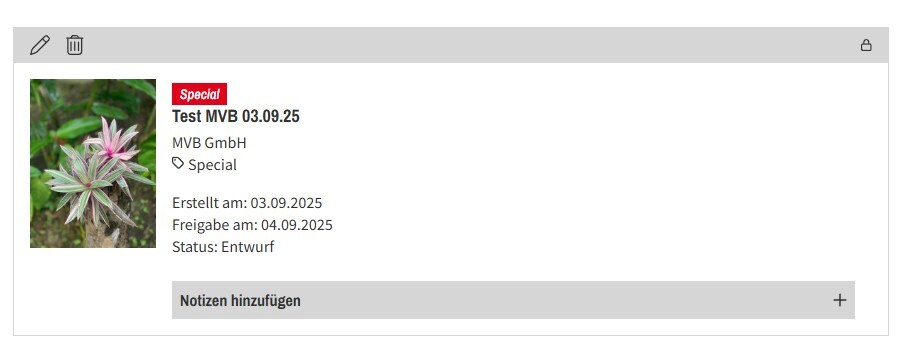
Eine weitere Bearbeitung ist auch innerhalb der Specialdetailseite möglich.
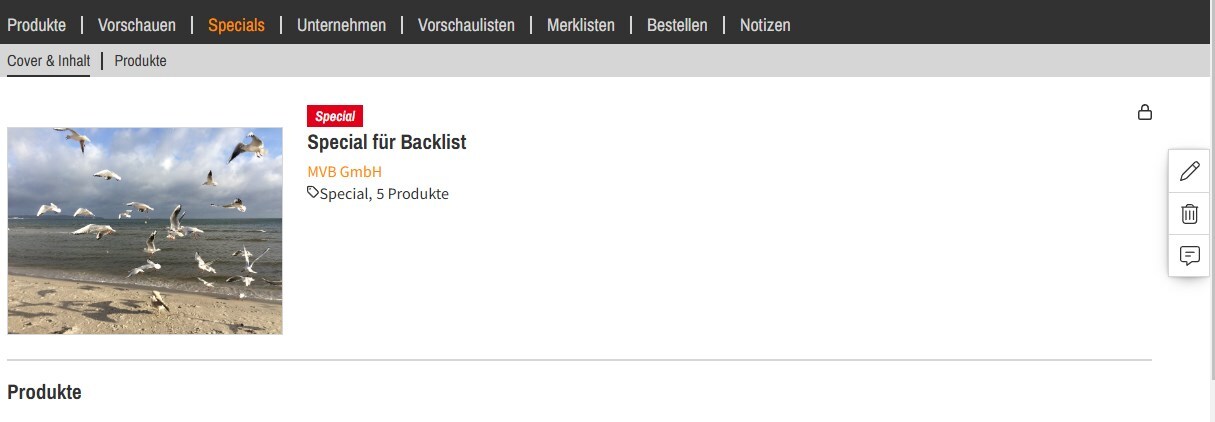
Basisangaben
Die Basisangaben enthalten grundlegende Informationen, die das gesamte Special betreffen: das Erstelldatum, den Status des Specials, das Freigabedatum, die Special-ID sowie den Namen der Erstellerin oder des Erstellers.
Das Erstell-Datum sowie die Special-ID werden erst nach dem ersten Speichern des Specials eingetragen.
Das Freigabedatum wird initial automatisch auf 5 Tage in der Zukunft gesetzt. Sie können das Freigabedatum jederzeit anpassen, solange es noch nicht erreicht ist. Vor Erreichen des Freigabedatums ist Ihr Special im Status Entwurf, erkennbar am Schloss-Icon.
Mit Erreichen des Freigabedatums ändert sich der Status automatisch in Freigegeben. Ist das Freigabedatum erreicht, kann das Special nicht zurück in den Status Entwurf gesetzt werden.
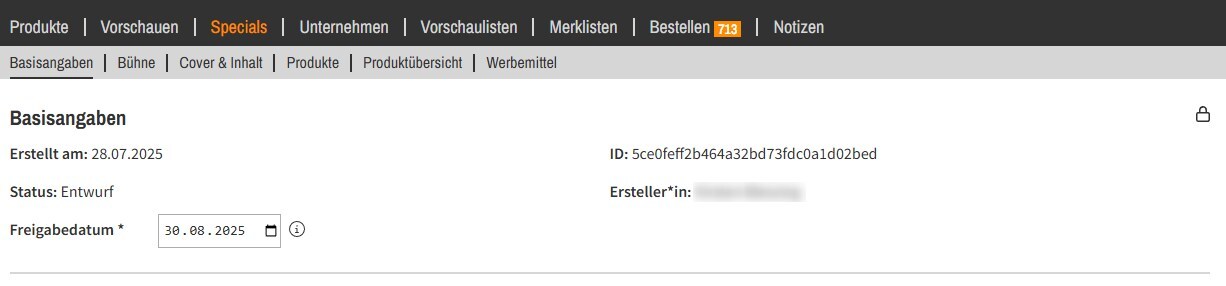
VLB-TIX generiert automatisch die 32-stellige Special-ID. Mithilfe dieser ID fügen Sie ein Special, wenn gewünscht, einer Vorschau hinzu. Lesen Sie hier mehr dazu.
Klicken Sie oben in der Sprungmarkenleiste auf einen bestimmten Bereich, springen Sie direkt zum entsprechenden Teil des Specials.
Bühne
Sie können Ihrem Special zum Beispiel eine Bühne hinzufügen. Tipps zur Gestaltung der Bühne, sowie die Formatangaben finden Sie hier. Wählen Sie zwischen einer statischen oder einer HTML5-Bühne.

Für eine statische Bühne wählen Sie ein JPG- oder PNG-Format von Ihrem PC und laden es hoch.
Für eine HTML5-Bühne geben Sie den entsprechenden gehosteten Link in das dafür vorgesehene Feld ein. Eine HTML5-Bühne hat immer Vorrang vor einer statischen Bühne. Das bedeutet, dass der Link zur HTML5-Bühne angezeigt wird, auch wenn eine Datei für eine statische Bühne hochgeladen wurde.
HTML5-Bühnen können nicht über den FTP-Server als index.html in VLB-TIX eingespielt werden, sondern nur als gehosteter Link über die VLB-TIX Oberfläche, über ONIX oder XML.
Hat ein Special eine Bühne, werden Cover und Inhalt des Specials nicht auf der Specialdetailseite angezeigt, sondern, wenn Sie über die „Eselsohr“-Funktion zwischen der Bühnen- und der Inhalts-Ansicht wechseln.
Cover und Inhalt
Fügen Sie einen Titel und Untertitel für Ihr Special hinzu. Der Untertitel wird als Listenbeschreibung unterhalb des Specialtitels in der Übersicht angezeigt.
Geben Sie Ihrem Special ein passendes Cover. Dies ist ein wichtiger Bestandteil Ihrer Vermarktung. Das Cover wird in der Specialübersicht, der Vorschau-Listenansicht und im Präsentationsmodus einer Vorschau angezeigt. Wählen Sie ein ansprechendes Cover, das die Aufmerksamkeit der Zielgruppe auf sich zieht und ihr Interesse an dem Special weckt.
Bei Anzeige einer Bühne werden Cover und Beschreibungstext innerhalb der Specialdetailseite automatisch ausgeblendet. Titel und Untertitel (wenn vorhanden) werden immer angezeigt.
Über die „Eselsohr“-Funktion auf der Detailseite kann schnell zwischen der Bühnen- und der Cover-Ansicht mit Beschreibungstext gewechselt werden. Bitte geben Sie Ihrem Special daher einen ansprechenden Beschreibungstext mit und achten Sie darauf, dass Ihre Cover nicht die Größe von 5 MB überschreiten.
Hintergrundfarbe
Sie haben außerdem die Möglichkeit, Ihrem Special eine Hintergrundfarbe zu geben. Wählen Sie dazu über den Farbpicker die gewünschte Hintergrundfarbe oder tragen Sie den 6-stelligen Hex-Code (z.B. #ff8c00) in dem Feld neben dem Farbpicker ein.
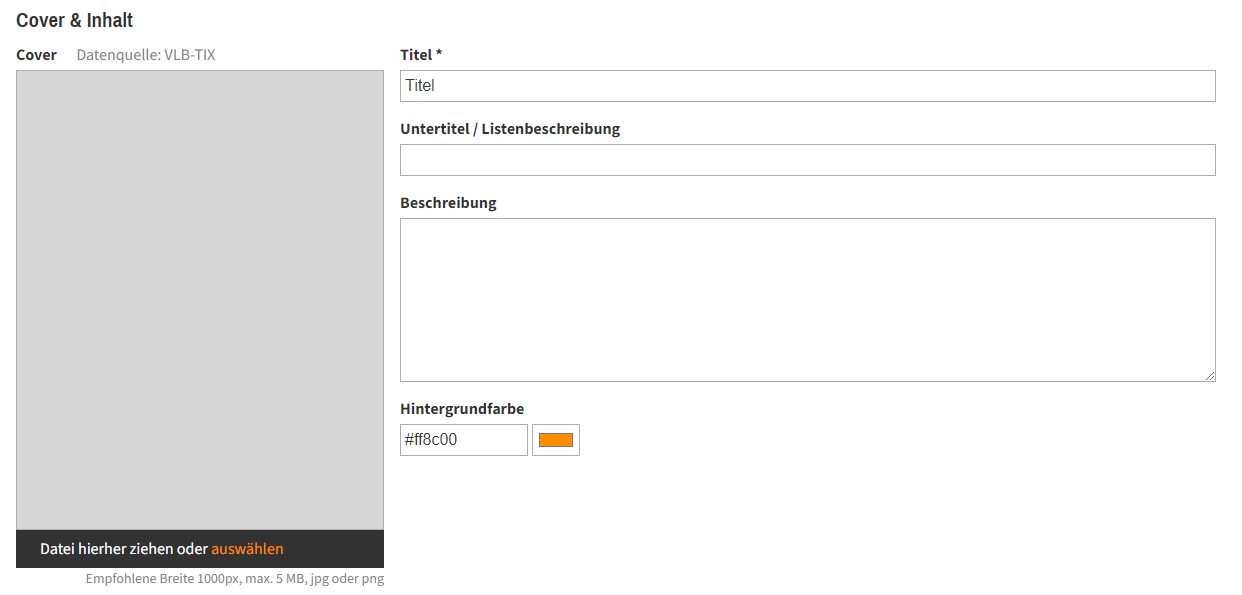
Produkte hinzufügen
Je nach Bedarf können Sie durch den Upload einer Excel-Datei Ihre Produkte mit den jeweiligen ISBN oder GTIN in das System laden. Excel-Dateien werden nur im ersten Reiter mit 2000 Zeilen und 50 Spalten nach ISBN bzw. GTIN durchsucht. Oder Sie geben Produkte über die ISBN oder GTIN untereinander in das dafür vorgesehene Feld ein. Specials können nicht zu Specials hinzugefügt werden.
Sie können nur Produkte zu Ihren Specials hinzufügen, die zu Ihrem zugeordneten Unternehmen gehören.
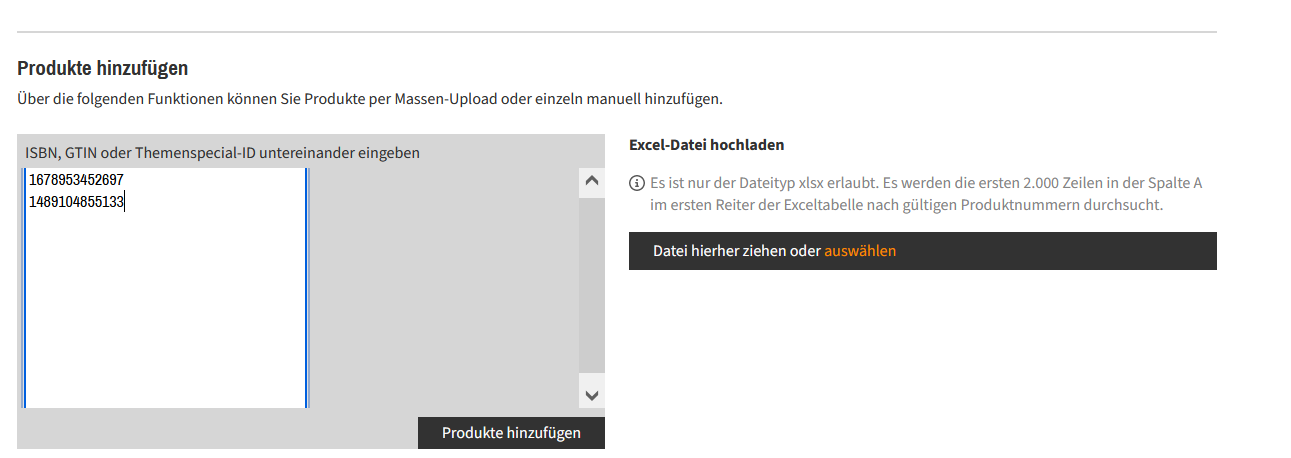
Sie können Ihrem Special maximal 50 Produkte hinzufügen. Bei mehr als 50 Produkten erscheint sowohl beim Upload, als auch beim manuellen Hinzufügen der Produkte ein entsprechender Hinweis.
Sobald Sie Produkte zu Ihrem Special hinzugefügt haben, werden diese übersichtlich untereinander aufgelistet und durchnummeriert.
Produktreihenfolge ändern
Um die Reihenfolge der Produkte innerhalb des Specials zu verändern, stehen Ihnen zwei Möglichkeiten zu Verfügung:
- Durch Pfeil-Klick verschieben:
Klicken Sie dazu in der Produktübersicht auf die Pfeil-Symbole oberhalb des jeweiligen Produktes und verschieben Sie die Produkte an die gewünschte Position. Mit dem Doppelpfeil setzen Sie das Produkt an den Anfang bzw. das Ende der Liste. - Über Positionsnummer neu sortieren:
Ändern Sie die Position eines Produktes, indem Sie direkt die Positionsnummer überschreiben und die Änderung mit dem Icon rechts nebendem Eingabefeld bestätigen. Das Produkt und Ihre Ansicht springen direkt an die eingegebene Position.
Ihre Änderungen werden aktiv, wenn Sie das Special speichern.
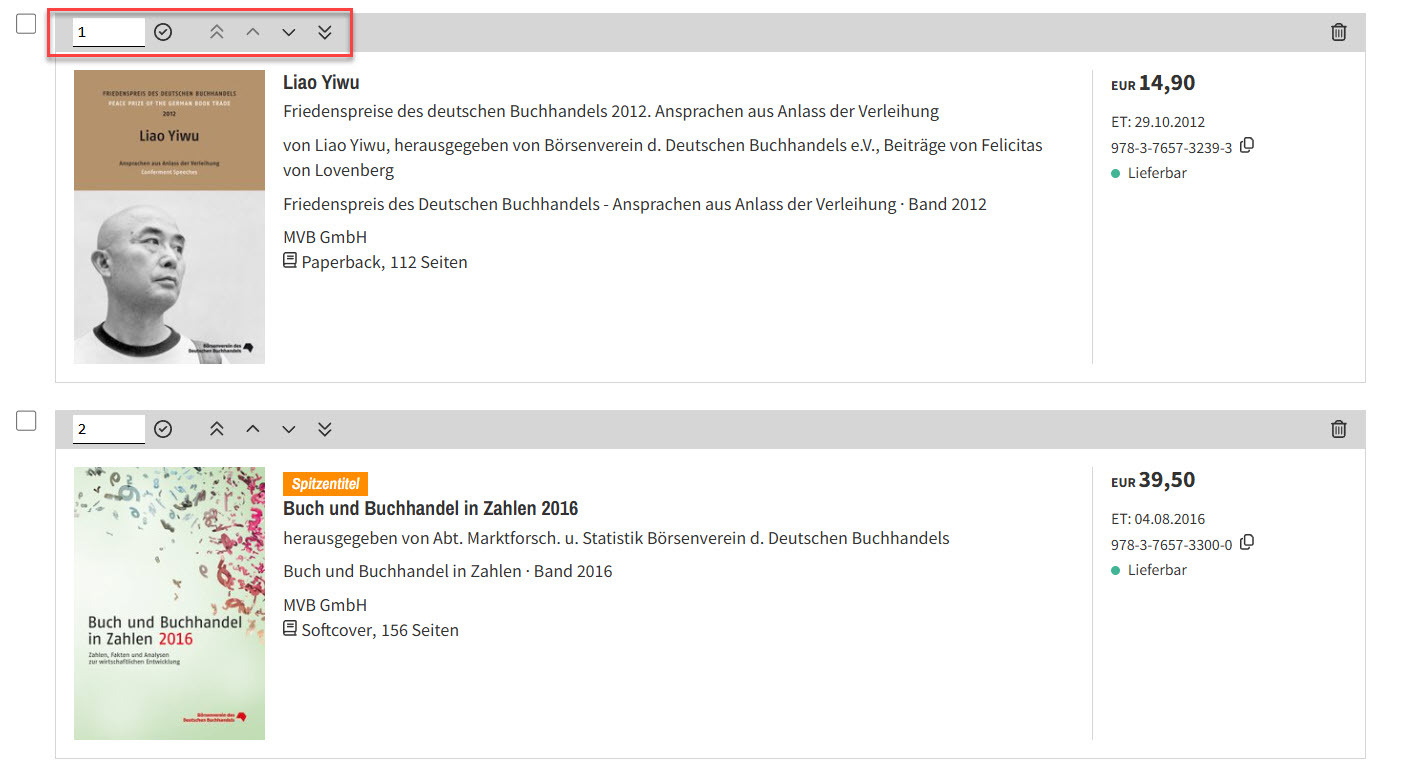
Produkte entfernen
Sie können in einem Special bereits hinzugefügte Produkte über zwei Wege wieder entfernen:
1. Produkt einzeln entfernen
An jedem Produkt befindet sich ein Mülleimer-Symbol, über das Sie das Produkt direkt entfernen können.
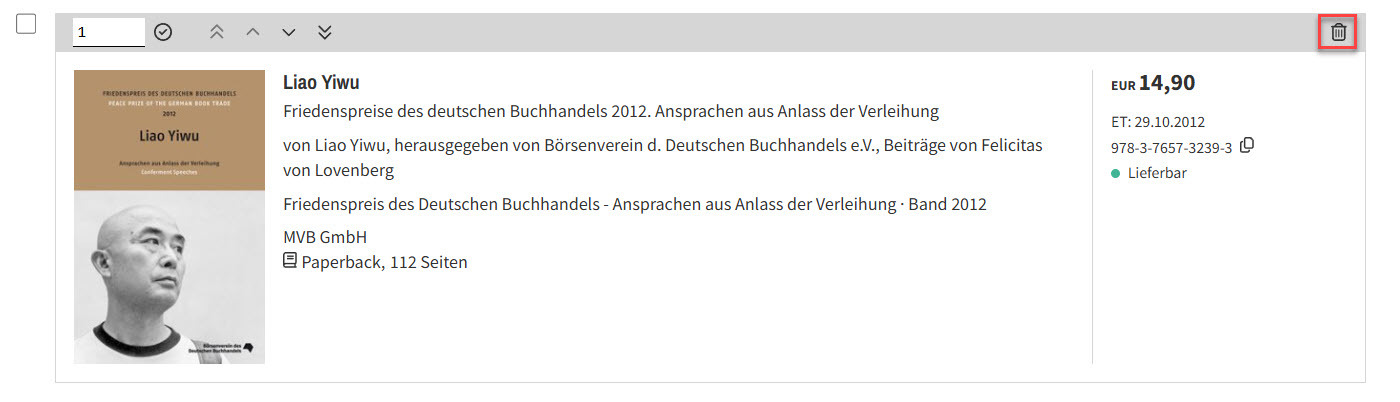
2. Mehrere Produkte gleichzeitig entfernen
Sie können über die Checkboxen an den Produkten mehrere Produkte gleichzeitig auswählen (das funktioniert auch Seitenübergreifend) oder über die Checkbox in der Funktionsleiste direkt alle Produkte auswählen. In der Funktionsleiste befindet sich ebenfalls ein Mülleimer-Symbol, über das Sie dann alle ausgewählten Produkte gleichzeitig aus dem Special entfernen können.
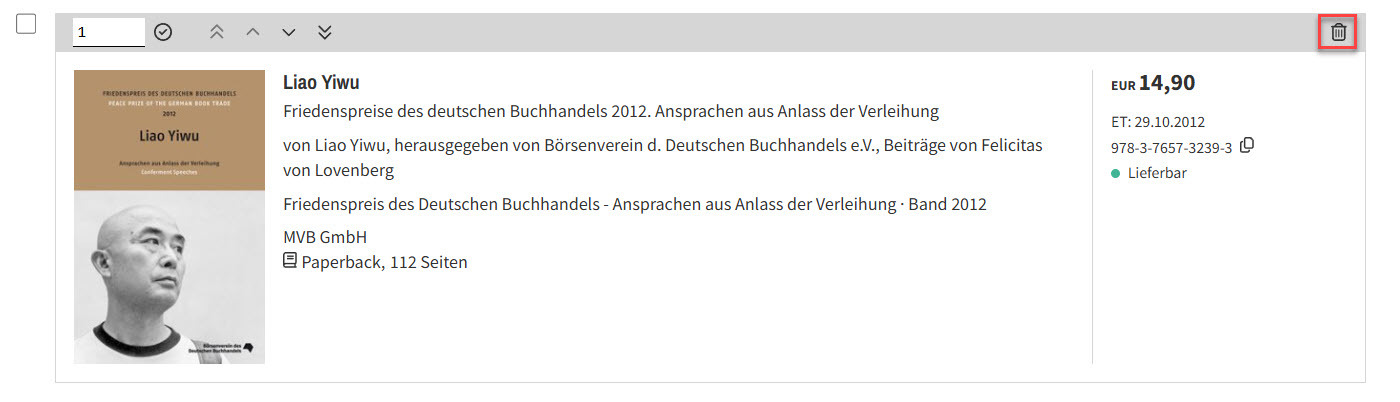
Marketing
Sie können beliebig viele Marketinginformationen hinzufügen.
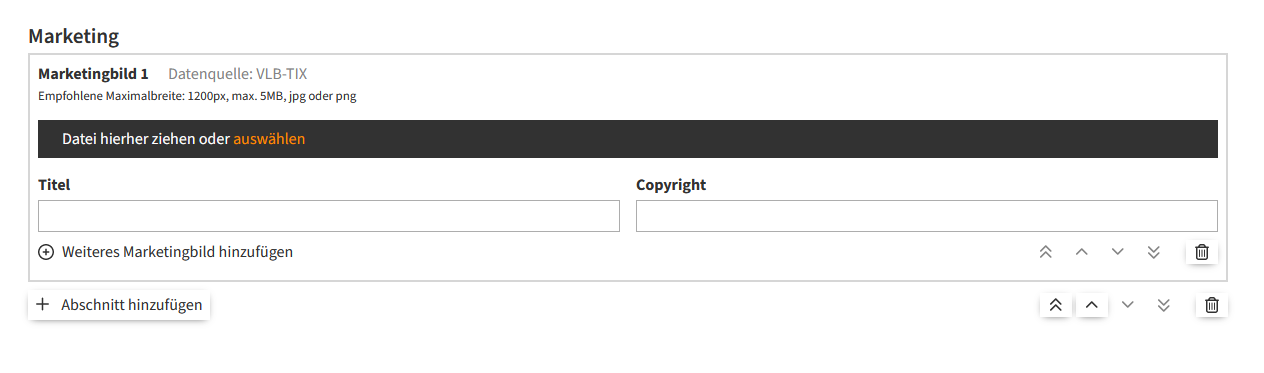
Werbemittel
Im Modul Werbemittel können Sie Werbematerialien hinzufügen. Fügen Sie ein passendes Bild und einen Titel hinzu, geben Sie die Menge an und fügen Sie ggf. eine gültige ISBN/GTIN in das entsprechende Feld ein. Sie können außerdem eine Bestellnummer oder Artikelnummer und eine detaillierte Beschreibung eintragen.
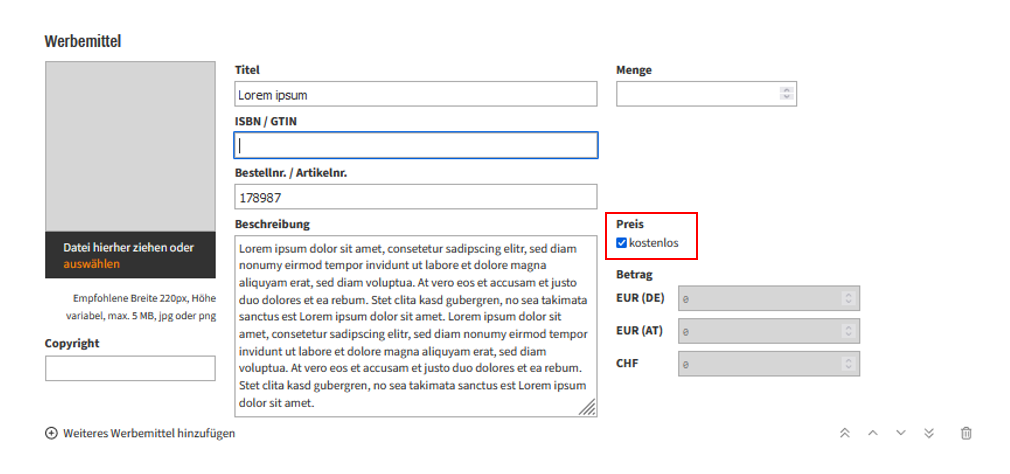
Sie haben die Möglichkeit, einen Preis für Ihre Werbemittel festzulegen. Vorausgewählt ist immer kostenlos. Sobald Sie den Haken in der Check-Box entfernen, können Sie den gewünschten Betrag eintragen
Es ist möglich, beliebig viele Werbemittel hinzuzufügen und diese mithilfe der Pfeiltasten in der Position zu verschieben.
Videos
Im Bearbeitungsmodus können Sie Ihre Specials mit Videos anreichern.
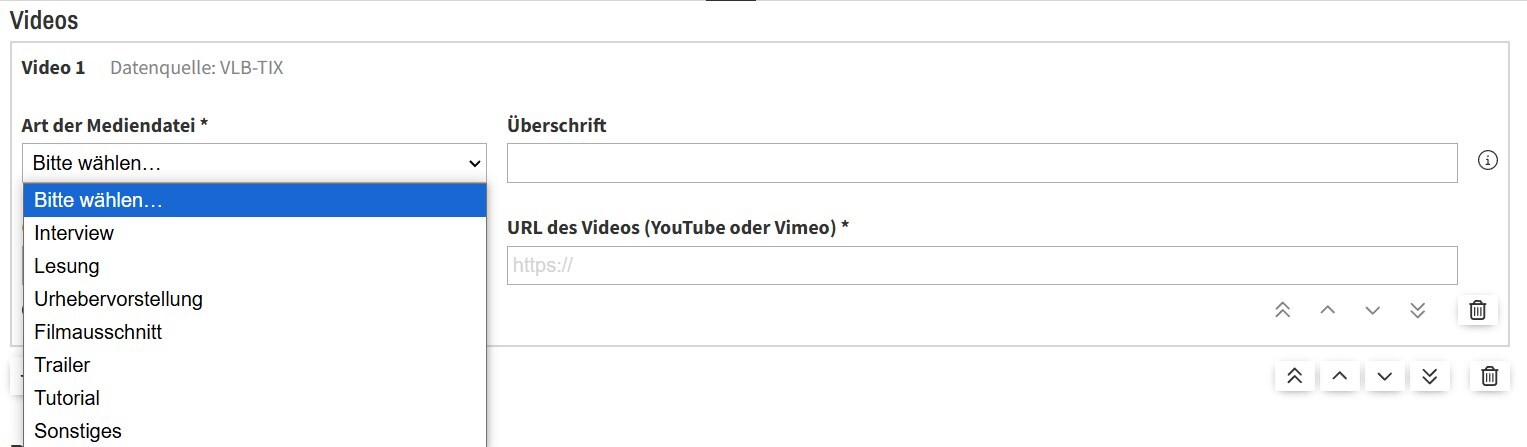
Zusatzmaterial
Fügen Sie Ihrem Special beliebig viele Zusatzmaterialien hinzu. Bevor Sie eine Datei hochladen, wählen Sie im Vorfeld aus, welche Art von Mediendatei Sie hinzufügen möchten. Sie können zwischen Text, Bild, Audio oder offenen Dateiformaten wählen. Geben Sie Ihrer Datei einen eigenen Namen, sonst wird automatisch der Medientyp als Name des Zusatzmaterial-Downloads angezeigt.
Bitte beachten Sie folgende Dateiformate und -größen:
- Text (pdf, epub): max. 5 MB
- Bild (jpg, jpeg, png, gif, tif): max. 20 MB
- Audio (mp3, wav, flac): max. 20 MB
- Offene Dateiformate (doc, docx, xls, xlsx): max. 20 MB
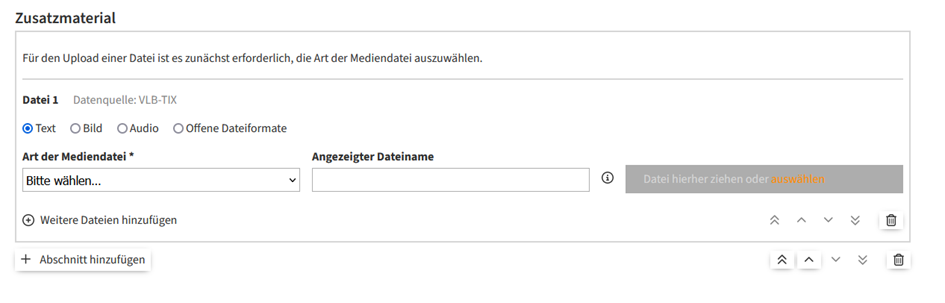
Bild & Text
Mit dem Modul Bild & Text haben Sie die Möglichkeit, Bilder und Texte anzureichern. Wenn Sie kein Bild einpflegen, wird der Text auf der gesamten Breite der Seite angezeigt. Ebenso, wenn Sie kein Text einpflegen, dann wird das Bild mittig auf der gesamten Breite der Seite angezeigt. Es können beliebig viele Bild-Text-Module eingefügt werden.
Innerhalb des Text-Feldes finden Sie zusätzliche Formatierungsoptionen sowie eine Option, um Links zu hinterlegen. Schreiben Sie dafür zunächst den anzuzeigenden Text, markieren diesen, klicken auf das Link-Icon und ergänzen dort die gewünschte URL.
Über die Pfeil-Symbole unterhalb der einzelnen Module können Sie die Position nach Belieben verändern.
Special speichern, freigeben und löschen
- Specials werden erst nach dem Speichern angelegt, auch Daten wie ID, Links und Erstelldatum werden erst nach dem ersten Speichern hinzugefügt. Wenn Sie Ihr Special speichern möchten, dann klicken Sie am Ende der Seite auf den Button Speichern. Durch Klick auf Abbrechen verlassen Sie die Eingabemaske. Ihre Änderungen sind erfolgreich gespeichert und Ihr Special befindet sich bis zum Erreichen des Freigabedatums im Status Entwurf. Nur Sie und Nutzerinnen und Nutzer Ihres Unternehmens mit den entsprechenden Rechten können diese aktuell sehen.
- Mit Erreichen des Freigabedatums werden Ihre Specials automatisiert in den Status »freigegeben« gesetzt und das Special ist für alle VLB-TIX Nutzerinnen und Nutzer sichtbar. Eine Bearbeitung ist weiterhin möglich.
- Über den Mülleimer können Sie ein angelegtes Special löschen
