Dispoliste nutzen
Überblick
Dispolisten sind die Sammelstellen Ihrer Bestellwünsche und die Ihrer Kolleginnen und Kollegen. Nachdem Sie Dispolisten erstellt haben, befüllen Sie sie mit Produkten, die Sie dann bestellen können.
Titel auf Dispoliste legen
An jedem Produkt sehen Sie mindestens eine Bestellzeile. Diese entsprechen Ihrer Buchhandlung, beziehungsweise Ihren Filialen. Haben Sie eine Standarddispoliste erstellt, so ist diese immer vorausgewählt. Wenn Sie mehrere Dispolisten erstellt haben, können Sie über das Dropdown-Menü auch andere Dispolisten auswählen. Die Sortierung erfolgt nach A-Z, wobei eine ausgewählte Standarddispoliste immer an erster Stelle erscheint.
Bestellzeilen im Lesemodus
In Ihren Profileinstellungen können Sie den Lesemodus für Bestellzeilen in den Listenansichten aktivieren. Mehr zu Ansicht und Funktion von Bestellzeilen im Lesemodus finden Sie hier.
Listenansicht
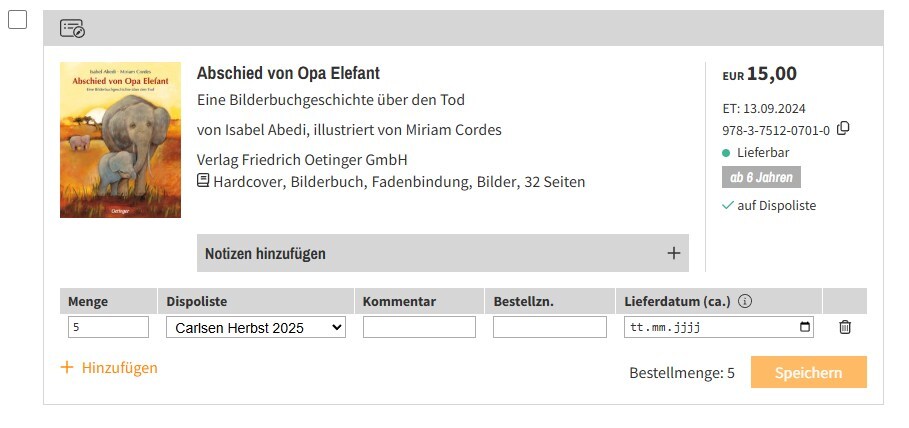
Die Bestellzeilen befüllen Sie mit folgenden Informationen:
- Menge*
- Dispoliste*: Auswahl aus dem Dropdown-Menü; nicht mehr als 100 Dispolisten in der Dropdown-Anzeige. Sortierung im Dropdown: Dispoliste (Standard), A-Z
- Kommentar: maximal 35 Zeichen
- Sortiment: Das Feld ist nur sichtbar und nutzbar, wenn Sie Sortimente angelegt haben. Tippen Sie entweder den Namen oder den Wert ein, den Sie vergeben haben, und das System ergänzt automatisch
- Bestellzeichen: maximal 15 Zeichen
- Lieferdatum: Hierbei handelt es sich um ein gewünschtes Lieferdatum, das unverbindlich übermittelt wird. Es besteht keine Garantie auf dessen Einhaltung und es muss von Ihrer Vertretung oder Verlagsauslieferungsseite bestätigt werden.
Mit Sternchen (*) markiert sind Pflichtfelder, ohne deren Befüllung Sie ein Produkt nicht auf eine Dispoliste setzen können.
Alle Felder werden an Ihre Vertretungen oder Warenwirtschaft weitergegeben. Im Normalfall werden alle Informationen übernommen, klären Sie aber vorher mit Ihren Vertretungen oder Warenwirtschaftsanbietern, ob Einschränkungen vorliegen.
Als letzten Schritt bestätigen Sie Ihre Angaben mit Speichern unten rechts. Haben Sie Filialen angelegt, sehen Sie daneben die zusammengerechnete Bestellmenge aller Filialen.
Sie erkennen am grünen Haken unterhalb des Preisblocks auf den ersten Blick, dass ein Produkt auf einer Dispoliste liegt.
Mehrere Produkte auf Dispoliste legen
Möchten Sie mehrere Produkte gleichzeitig auf eine Dispoliste legen, haken Sie die gewünschten Artikel oder, oben in der Liste, alle Artikel an und klicken dann auf das Dispolisten-Symbol oberhalb der Liste. So können Sie bis zu 2.000 Produkte gleichzeitig auf eine Dispoliste legen. Diese landen in der Reihenfolge auf der Dispoliste, wie sie in der Liste angezeigt wurden.
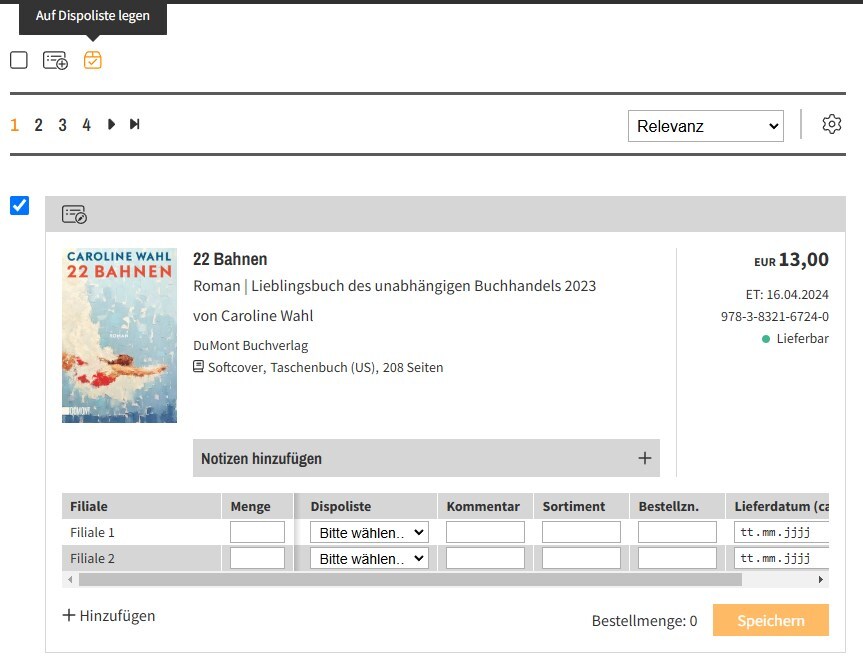
Mit Klick auf das Dispolisten-Symbol rechts neben dem obersten Häkchen öffnet sich dieses Dialogfenster:
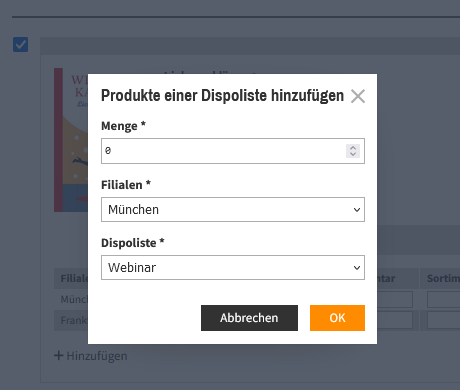
- Die Vorauswahl zeigt voreingestellt die Menge "0" und Sie geben über die Tastatur Ihre gewünschte Menge ein oder klicken den angezeigten Zahlenwert über die Pfeiltasten im Feld nach oben oder nach unten.
- Wählen Sie Ihre Buchhandlung, einzelne Filialen oder alle Filialen aus.
- Legen Sie Produkte auf eine Dispoliste. Sollen die Produkte auf mehreren Listen gelegt werden, wiederholen Sie den Vorgang mit der nächsten gewünschten Dispoliste. Die Sortierung der Dispoliste erfolgt nach A-Z, wobei eine ausgewählte Standarddispoliste immer an erster Stelle erscheint.
- Felder mit Sternchen (*), also alle Felder, sind Pflichtfelder.
Produkte von Dispoliste löschen
Um Produkte von Dispolisten zu löschen, markieren Sie die gewünschten Produkte per Checkbox am Produkt oder nutzen Sie für die Auswahl aller Produkte die Checkbox am Anfang der Liste. Klicken Sie danach auf das Mülleimer-Icon und bestätigen Sie das Löschen der Produkte aus der Liste.
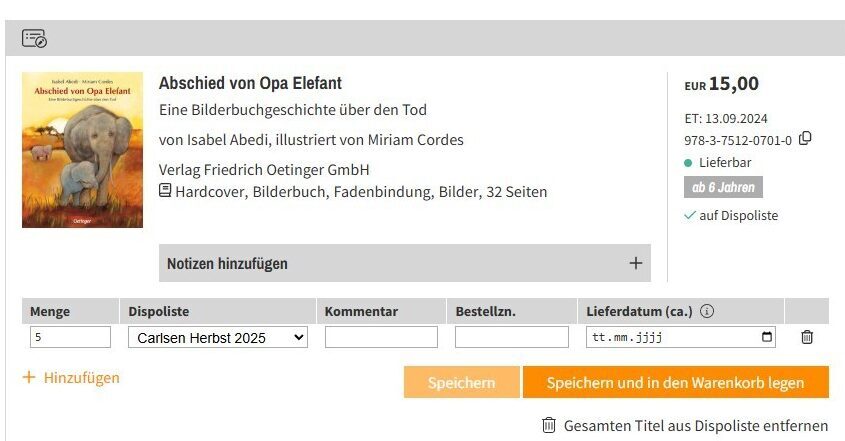
Präsentationsmodus oder Produktdetailseite
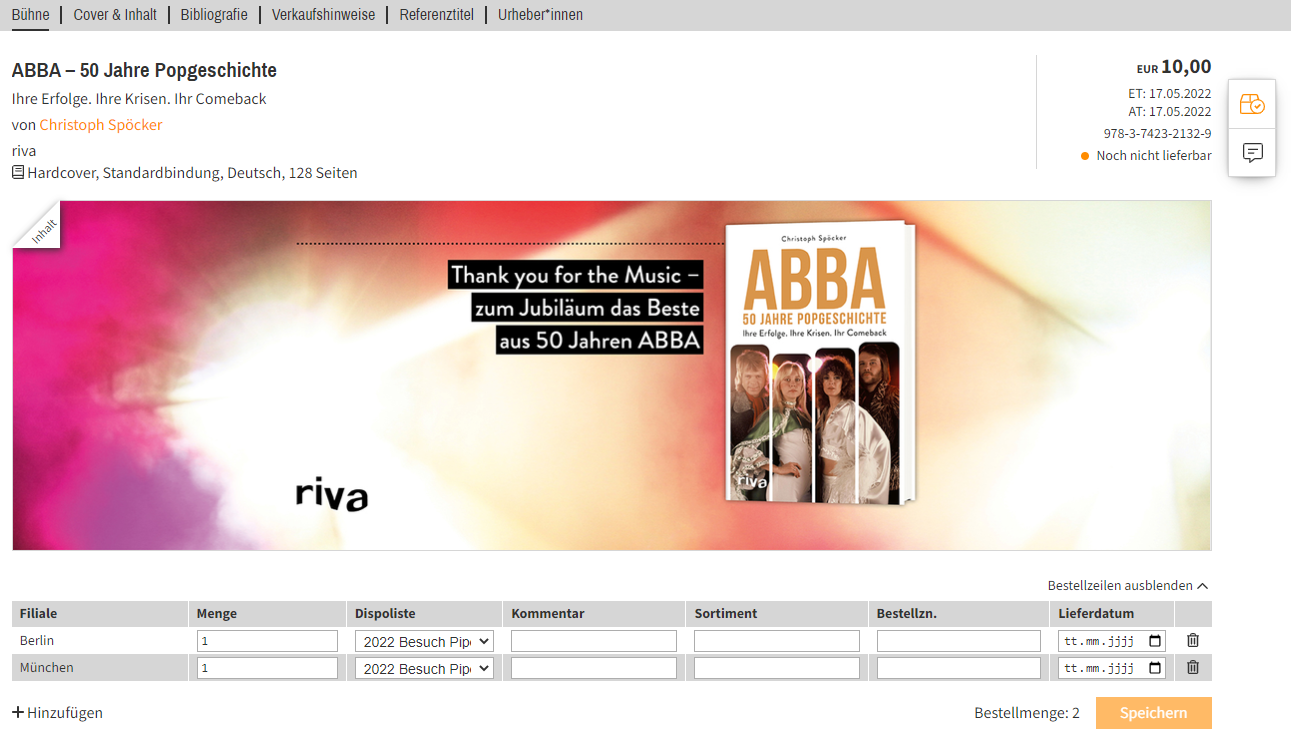
Die Bestellzeilen befinden sich auf dem First Screen, also der Bildausschnitt, den Sie sehen, ohne zu scrollen. Füllen Sie hier, wie in der Listenansicht, die gewünschten Informationen aus. Sie können die Bestellzeilen ein- und ausblenden.
Sie erkennen auf den ersten Blick, dass ein Produkt auf einer Dispoliste liegt, wenn das Dispolistensymbol oben rechts orange eingefärbt ist.
Filtern
Öffnen Sie eine Dispoliste, finden Sie auf der linken Seite verschiedene Filtermöglichkeiten - zu den regulären Filtern lesen Sie hier mehr. Es gibt aber zwei besondere:
Der Filter Filialen taucht auf, wenn Sie mehr als eine Filiale angelegt haben. Sie haben dann die Möglichkeit die Produkte auszufiltern, die für diese Filiale auf der Dispoliste liegen. Es werden auch die Bestellzeilen der weiteren Filialen mit angezeigt und bei der Übertragung an den Warenkorb auch mit übertragen. Die oben angezeigte Gesamtsumme wird nicht nach Filterung angepasst und bezieht sich auf die gesamte Dispoliste.
Mit dem Filter Entwurfstitel, können Sie sich die Produkte anzeigen lassen, die die Verlage bereits angelegt, aber noch nicht zum Bestellen freigegeben haben.
Sortieren
Oberhalb der Liste rechts befindet sich ein Dropdown-Menü zur Sortierung. Voreingestellt ist Erstelldatum aufsteigend, also die Sortierung der Produkte nach ihrer Ablage auf die Dispoliste. Wählen Sie dort Ihre präferierte Sortierung aus:
- Erstelldatum aufsteigend
- Erstelldatum absteigend
- ET (Erscheinungstermin) aufsteigend
- ET (Erscheinungstermin) absteigend
- Verlag A-Z
- Verlag Z-A
- Preis aufsteigend
- Preis absteigend
- Gesamtmenge aufsteigend
- Gesamtmenge absteigend
Beachten Sie, dass bei Auswahl eines Sortierkriteriums, das an einem Produkt nicht vom Verlag gepflegt wurde, dieses Produkt immer am Ende der Liste aufgeführt wird. Das kann zum Beispiel der fehlende Schweizer Preis an einem Produkt sein. Hat man in den persönlichen Einstellungen den Schweizer Preis als Referenz eingestellt und möchte eine Dispoliste nach Preis sortieren, landen die Produkte ohne Angabe des Schweizer Preises am Ende der Liste.
Möchten Sie nach dem Erscheinungstermin sortieren, beachten Sie, dass ungenaue Erscheinungstermine wie zum Beispiel „2023“ immer auf den 31.12. des Jahres gerechnet und auch so einsortiert werden. Genauso verhält es sich bei Angaben wie „März 2023“. Diese werden auf den 31.03.2023 gesetzt.
Treffer pro Seite
Ganz rechts oberhalb der Liste, neben der Sortierfunktion, finden Sie ein Rädchen, mit dem Sie die angezeigten Treffer pro Seite einstellen können. Voreingestellt ist 20 Treffer pro Seite. Wählen Sie aus folgenden Einstellungen:
- 20 Treffer pro Seite
- 50 Treffer pro Seite
- 100 Treffer pro Seite
Präsentationsmodus in der Dispoliste
Blättern Sie Ihre Dispolisten im Präsentationsmodus durch. Sie können die Liste auch filtern und sich dann nur die gefilterten Produkte im Präsentationsmodus anzeigen lassen. Beachten Sie die Begrenzung auf 1.000 Produkte.
Produktherkunft aus Vorschau
Haben Sie Produkte aus einer Vorschau heraus auf eine Dispoliste gelegt, sehen Sie die Vorschau-Herkunft innerhalb der Dispoliste in der Listenansicht in orange. Mit Klick auf den Link, öffnet sich ein neuer Tab und zeigt die Vorschau im Präsentationsmodus.
